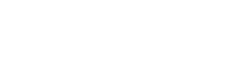![]()
----------------
See also...
Finalise your previous year's Planner
Make a backup of your Planner and place it in the same folder!!
To do this you might go File / Back Up Database. You may wish to rename this copy, eg,
SupportPlanner2012_Final.mdb and make it read-only.
NB. The rollover will bring forward all data you have entered.
Rollover to the new year
1. Open your Planner and prepare it for sending (this will minimise the size of the Planner)
- In Access 2010, click on File -> Info -> Compact and Repair
- Close your Planner
- Now find your current Planner on the school server and a make a zipped copy ready for emailing: Right click -> Send to -> Compressed (zipped) folder
2. Make the working copy of the Planner on the school server Read-only so that the existing data is available but no new data can be added during the rollover.
- To make any file Read-Only right click on the file and go to Properties, make sure the General tab is selected and tick the Read-only
3. Prepare your data for the current year
(a) Tasmanian Schools using EduPoint please export the following reports to Excel
Student Enrolment Listing with all columns removed to leave only
- Ed ID
- Name(s)
- Date of birth
- Year or Grade
- Roll Class
- Gender
And a list of Roll Class names and Roll class Teachers (student names not required)
- look for something like StaffListWithGrid
(b) NSW (and other) schools please export an Oasis (or similar) report - The actual data required is as follows
Spreadsheet 1. Student data
- Student ID
- Given Name
- Surname
- Date of birth
- Year or Grade
- Roll Class
- Gender
Spreadsheet 2. Class data
- Class (names of classes)
- Class Teacher (names of class teachers)
4. All schools then email these Excel files and your zipped Planner to Ivan.Webb@bigpond.com.
- Important Note: You will have to be manually add new Students after you have forwarded your data for the Rollover
I hope to be able to return your new updated Planner (latest version) to you within 24 hours.
INSTALLING YOUR NEW or ROLLED-OVER PLANNER WHEN IT IS RETURNED
1. VERY IMPORTANT: Make sure you have a backup of the old Planner (suitably renamed, e.g. 'SupportPlanner2014_Final.mdb') and save it
* Recommendation: Also change the previous Planner to Read Only. This will mean people can still get access to the data but not change it.
2. Save the attached file to a suitable location (e.g., your desktop)
3. Extract the new Planner (right click > Extract All). This will produce a folder containing the new Planner.
4. Open this folder and copy the new Planner it contains.
5. Paste the new Planner into the same folder as the old one so
that any existing hyperlinks will work
6. Open the new Planner and check the data - there are lots of opportunities for me to make errors in the rollover process. For example
- Incorrect Student IDs
- Where these exist in the previous year's Planner, the rollover it will create a second record for that student
- Copy the correct ID
- Delete the new record (with the correct ID) - it is new (empty)
- Go to Add/Place Students -> Edit Student ID (bottom button on the right of the form
- Enter the correct ID
- Two or more class teachers
- Where two or more teachers are responsible for a class, the Planner will only list the first teacher.
- To fix this, go to Current Classes and edit the record in a way that is meaningful to the school
7. Students who may have left have been placed in a class called "Left?".
- You will probably want to remove those students who will definitely not be returning: e.g., last year's Grade 6 or Grade 10 students, or...
- Students who have definitely left can be deleted from the Add/Place Students form.
- To check out these students just go to Add/Place Students (button on the Main page) and enter Left? into the pop-up box.
- Select their row by left clicking in the little grey box to the left of their name - the row will become highlighted
- Check that you selected the right students
- Deleting students also deletes all the data associated with the student and cannot be undone.
- Note: You will still have all their data in last year's Planner which you have carefully stored.
- Hence this is a decision which would require the school's judgement.
8. Old data: All the data from the previous Planner will be included in the new Planner after it has been rolled over and upgraded.
Please feel free to contact me if needed 6331 5413 or 0408 465 305. And let me know how you get on.
NEW USERS
1. Extract your current data - you will need to export the following reports to Excel
(a) Tasmanian schools using SACS will need to export the following SACS reports to Excel
Student data
Students by Selected Characteristics PP1 041
- one for boys
- and another for girls
Roll class data -
- Roll Class Summary 067
(b) Tasmanian Schools using EduPoint please export the following reports to Excel
Student Enrolment Listing with all columns removed to leave only
- Ed ID
- Name(s)
- Date of birth
- Year or Grade
- Roll Class
- Gender
And a list of Roll Class names and Roll class Teachers (student names not required)
(c) NSW schools please export an Oasis report - The actual data required is as follows
Spreadsheet 1. Student data
- Student ID
- Given Name
- Surname
- Date of birth
- Year or Grade
- Roll Class
- Gender
Spreadsheet 2. Class data
- Class (names of classes)
- Class Teacher (names of class teachers)
2. Email these three Excel files to
Ivan.Webb@bigpond.com.
I hope to be able to return your new updated Planner (latest version) to you
within 24 hours.
DIY Rollover (not recommended)