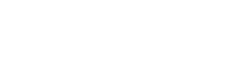![]()
----------------
See also...
Making Placements
Keep using the Planner as usual and
1. Make a backup copy of your Planner!!!
2. Prepare next year's classes
- From the Main Menu click go to the Add/Place Students
- Edit the Next Classes table to suit the proposed next year's class structure including Left or Zgone
- The name of the "Next Class" for students going to another school might be the name of that school
3. Enter the Next Year for students
- Select and copy (Crtl+C) the whole of the Year column
- Select the NextYear column
- Paste (Ctrl+V) this should result in the Year and NextYear columns being identical at this stage
- Now select the NextYear column and use Edit & Replace to adjust the data starting with the highest year, eg, a K-6 primary school would work in this order
- 06 -> 07
- 05 -> 06
- 04 -> 05
...- PP->01
- KK->PP
4. Place students in their next classes
- In the main Placement table, use the drop box in the Next Class column to place students in their proposed next class!!
5. Checking the implications of the proposed placements
- Various reports are available from the [Add/Place Students] form
- This years classes organised by their next placement - useful for checking distributions and combinations
- Next year's classes organised by where they will come from - useful for checking combinations and balances
- Some reports includes Ratings data and stats (if the data has been entered)
- Various reports are also available from the Reports form, including Transition Report
- Bulk Placements enables editing of basic student information. Follow the instructions to upload data from another source such as an Excel spreadsheet.
- Individual Placement enables you to add or edit the details of students.
- Placement Reports provides a number of reports related to the placement of students.
- Teacher Comments allows current teachers to add comments for consideration in making placements.
- Student Comments allows this
information to be added for consideration.
[NB. Parent Comments can be added using the Individual Placement form].
Transition Reports
Would you like the next school or class to have an overview of each student? A Transition Report has been added to the latest version of the Planner. There are two options
(a) Individual transition reports
- just click the Transition Report button on each student's record
- this is the easy way to provide information on students who move during the year.
(b) Next class or next school group reports - from the Main Menu page
- click Reports and then click the Transition Report
- you will be asked to nominate the select the next class of next school
The output from the reports can be in several forms
- in hardcopy - just print and distribute or post
- electronically for emailing
- as a Word document - open the report and then go Tools / Office Links /Publish with MSWord
- as a '.pdf' file (may require additional software on your
computer) - this has several advantages -
- it is difficult to tamper with the file;
- it maintain all formatting
- the file can be split
Rolling Over
At the end of the year (or first thing next year):
- Make a copy of the Planner and rename to the original name (so that existing shortcuts work)
- Open the Place Students form
- copy and paste the Class column into the Previous column (this year's Class becomes next year's previous Previous class)
- Copy and paste the Next Class column into the Class Column (this year's Next Class becomes next year's actual Class)
- Remove Students who have left
- Add new students
If you make a mistake start over!!
If you require assistance contact Ivan