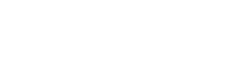![]()
----------------
See also...
An opportunity to meet a need
Schools are such busy places that some users like to work on the Planner at home, especially for, updating, reflection and analysis.
One user wrote: 'What process do we need to adopt? I have copied the database to a memory stick, but I thought I had to lock the version on “O” so no data was entered whilst someone was working on it at home ? Could you please remind me of the process?'
First things first
Important recommendation: only do this if the database itself is passworded
- Some schools control access to the Planner at the folder level and do without a password on the database itself. This saves a lot of extra working in managing and remembering passwords.
- But if one of these databases is moved outside the folder on the school network it can then be opened by anyone. Losing a memory stick makes the database available to whoever finds it.
- One possibility would be to password the memory stick, another is to compress the folder containing the database (and associated folders) and then place a password on the compressed file.
Secondly, if you make a copy, you will need to be clear about which copy is the school's working copy.
Recommended procedure
Now the process is simple
- Find the Planner file (not the shortcut) on the server
- Make a backup copy: go File -> Backup Database and navigate to your memory stick (usb drive)
- This is now the working copy
Next secure the school copy so that it cannot be changed (changes will be lost when working copy is brought back to school)
- Right click on Planner file on the school server
- Click Properties (and make sure you are looking at the General tab)
- Tick the Read-only box
This means that the school copy (on the server) is still available to other users in the school but that the data cannot be changed..
When the working copy is brought back to school it is simply copied back onto the server and you should be back in action.
Notes
- There MUST only be one working copy at any time.
- If you not want to change the data and want to just generate reports you can simply take a copy home and read the data and print out reports. For example, this may be appropriate for working on school or grade level reporting and planning.
- If you need to change the data as you work with it then you will need to
be clear that you are using the school's working copy. If you have begun linking documents you may also want to take the whole set of folders but think about the security issues involved and how you will manage
them
Please let me know if there are any errors in these instruction. Any other comments and suggestions
are most welcome. Click here to send an email.