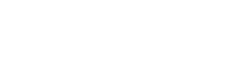![]()
----------------
See also...
Back to Basics (Tutorial #06)
It is easy to assume that 'everyone' does the basic things easily and well.
But in fact the simple things are often harder than we think, so I intend to
work through the Support Planner basics over the next few weeks, starting with
Incidents. See,
Incidents
Consider the following Observation made of Jason (Year 4 student)
| Date | Observation | Type | Who | Resolution |
| Tue 14 Feb | N:R Hurt Prep child H/L/ | HO | AP | TO/2 |
1. IDENTIFYING INCIDENTS
We can easily tell that this is an incident - the N:R at the beginning of
the observation indicates a location and time - this incident occurred on
Tuesday 14 February on the netball court 'N' at recess 'R'. For more on time and
place click here
2. INCIDENT STATISTICS
Remember that there is a Location and Time report that will give you
statistics on where and when incidents have occurred in you school.
3. INCIDENT TYPE
The 'HO' in the Type column indicate 'harm to others' (in this particular
school). Other codes can be added to record a combination of types in the same
incident, eg, 'HO,HP' might mean 'harm to others and harm to property'.
Advanced users of the Planner may also want to capture the SIGNIFICANCE of the incident
- The Planner does not have a field for entering this data however using the Ratings Scale a useful strategy can be applied
- Consider the above incident. We know that a Prep child was harmed (physically and/or otherwise) as a result of Jason's actions but how significant were his actions?
- The following table shows how the rating scales might we used to record the significance data
Significance
Code
Description (examples only) Minor Concern
HO There was minimal harm done and not really intended; Jason was careless or playing a silly or inappropriate fashion Some Concern
HO3 The harm was significant but not really intended but readily managed and resolved The harm was minor but part of a consistent and worrying pattern emerging from Jason's interactions
Serious Concern
HO4 The incident was serious enough to warrant a formal response such as medical assistance, suspension....
- The value of this strategy is that the school can then provide data that
will help
- More clearly distinguish members of the PBS triangle categories (80 -15 - 5%)
- More clearly demonstrate that some interactions are more than just 'kids messing about' (useful in conversations with students, parents, support professionals...
- Clearly show the distribution of incidents of concern and of serious concern
- Demonstrate progress (or otherwise) of individual students, groups and the school as a whole
- Thanks to Ravenswood Heights for developing this strategy in capturing the significance of students Needs
5. WHO dealt with the incident
The 'AP' in the Who column indicates that the incident was dealt with by the AP.
If clarification is needed this is the person to contact.
6. RESOLUTION
This incident was resolved by the consequence of two Time outs 'TO/2'
Remember to tick the box [ ] in the End column when an incident is resolved, eg,
the timeouts have been completed and the student appears to be OK.
7. REFERENCES
More details might have been included in a letter to parents and this can be
hyperlinked from the Reference column
8. CLEVER CODING
The record of this incident includes some clever coding: 'H/' indicates
'harassment' in this school and 'L/' indicates the use of offensive language.
There are several advantages of clever coding including:
- it makes patterns clearer
- it can be searched for in the data base
9. QUICK CHECKS
You do not have find each individual student to enter and update
Observations. There are some useful views if you go to the Main Menu and click
the Update Observations button. For example, this will enable you to
- see the last seven days Observations
- see the unresolved incidents
- tick off the incident that have been resolved
- identify those matters needing closer attention
- ...
10. INCIDENT CARDS
Many schools use incident cards/form. Spend a little time to see that they
match the way in which your school uses the Planner. This makes data recording
and data entry easier. It will also improve the value and quality of the records
you make.
11. CODES and CLEVER CODES
Schools have a lot of freedom in the way in which Observations are coded in
the Planner. See the Site Index for more
information on Clever codes and
Codes
12. FINDING THE WEBSITE
Remember if you are using the Planner then you are only a click (or two)
away from the Support Planner website. There is a link on the Main Menu of the
Planner to the Support Planner website (look near the top right corner). The
Site Menu is available from most pages in the website and enables you to easily
search out particular information.