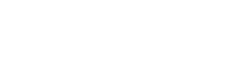![]()
----------------
See also...
Importing student data from SACS
This is can be technically challenging since it requires being able to process data and work between
- SACS
- Excel and the
- Planner
Recommendation: this should only be attempted by who is confident with SACS and Excel and familiar with the Planner
Firstly, extract the data from SACS
1. From SACS go Reports / Student Reports / Lists and choose Students by Selected Characteristics PP1 041
- One for boys
- One for girls
2. Output the reports into Excel
- merge the two reports
- add a column for Gender
- Use Fill Down to add M for males and F for females in the Gender column
Next, organize the data in Excel
3. Check that you have all the data that you need
- Student ID (for most current users) or ED ID (for new or recent users)*
- Given Name
- Surname
- Date of birth
- Year or Grade
- Roll Class
- Gender (this may be a good opportunity to add and edite
* Existing users should check which of these identifiers you need
4. Remove unwanted columns such as which ever of StudentID and ED ID is not required from your Planner
5. Tidy the data by removing header and summary rows so that you only have
actual student details
6. Split the Name into surname and given name in Excel
- select the Name column
- insert say four blank columns to the right of the Name column
- in the Main toolbar go Data then choose Text to Columns and follow the wizard
- use space as the delimiter
Watch out for names like van der Molen (they will use 4 columns and overwrite any data in the columns) - you may need to do some editing to get such surnames into the correct column
7. Make a back up copy of your existing Planner !!!
Now open the Support Planner and
- click the Add/Place Students button on the Main Menu. This will take you
to the Placements form.
Moving the data from Excel to the Planner
8. Sort the columns in Excel to exactly match the columns in the Placements
form. Blank columns count so include these in your matching
NB If you are just starting afresh or already use Ed ID in
the Planner just match ED ID into the StudentID column
9. In Excel copy all the cells you want to paste from Excel
10. In the Placement form in the Planner
- scroll down and select the first empty row (click in the grey box to the left of the row)
- In the Main toolbar go Edit -> Paste Append to transfer the cells into the table in the Bulk Placement form
- If you are adding records to an existing Planner you will get a warning message
- Click 'Yes' in the next dialogue box
At last !!
The data should now be in the Planner. If not
- send a zipped copy of your back-up version
- together with your data from SACS
- attached to an email to Ivan Webb