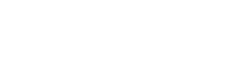![]()
----------------
See also...
Introduction
- It utilises Ratings data to help you 'balance' classes
- It provides forms for capturing preferences and other key information for placement decisions
- It produces
helpful class lists such as:
- This years classes arranged by where the students are going next year. This is useful for picking up friendship errors and unhelpful combinations
- Next year's classes arranged by the students' current classes - useful for maximising conversations (and hence the flow on of information) between teachers
1. Class Organisation
Excel spreadsheets that make this task really easy are available
here.
The spreadsheets
- show how many students you have allocated to each class
- keep track of how many students are yet to be allocated in each year group
- show how many students are in each class (useful for getting composites right
- enable you to easily generate a number of different models
There are versions for K-6 and 7-10 as well as versions that enable you to model
gender balances
You simply
1. Enter the total number of students in each year
2. Enter the number allocated to each class
3. Juggle the figures until all are placed is a way that makes sense
2. Check that you are ready
- Make a backup of your Planner; go File / Backup database and store this carefully. Backup regularly during the placement process (every few days at least)
- Check that the Ratings data is current (if required)
- Initially print out Class Ratings for reference at the beginning of the placement process (button on the Student Ratings form)
- Go to the Add/Place Students form and click the Next Classes
button
- Edit the Classes to match next year's proposed arrangements
- Next year's Class names - these can include other schools, eg, some primary students will go to a nearby high school
- Next year's Teachers (optional) - if you know the class name but not the teacher, just enter TBA in the Teacher field
3. Entering the students' next year or next grade
Use the Add/Place Students form to enter the students' next year or grade level:
- Select Year column - left click on the column heading and copy
- Select and paste into the Next Year column
- Select the Next Year column - left click on the column heading
- Click Home in the Main Toolbar and choose Replace to change the years so that students are advanced by a
year
- Note: The order in which you do this is important!!
- Start with the highest year of grade and work down: e.g.,
- 10 becomes 11, ...
- 06 becomes 07 ... and so on
4. Preparing the Next Class column
Make sure that the Next Class column is clear or only has 'TBP' (to be placed) - this will reduce confusion and uncertainty. The quick way to do this is to use Excel:
- Open a blank Excel spreadsheet
- Fill down the first column with TBP (one for each student in your Planner)
- Copy and paste the exact number of these cells into the Next Class column of the Planner
5. Gathering information that will assist the placement decisions
- Go to the Add/Place Students form
- Check out the Preference Information report - this can be
used to collect & record key information about the future placement of
individual students
- Note: it is possible to enter most of this data in the database but you will have to make a judgement about whether this is required - you can collect written data and photocopy for various users
- Print out Current Placements: this should give you
copies of this year's class lists, however, you may discover that
your present placement data has got a little out of control during the year
and will need some updating
- Update the students' current class placements so that they are accurate
- Do a rough draft of suggested placements
- Annotate the current class lists with suggested placements for next year
- Open the Add/Place Students form and enter these using the drop
box for each cell (or by copy and paste) into the Next Class column
- This may be made easier by reorganising and sorting the columns into Class; Surname; Given Name; Next Class... and then
- Select the first three columns and sort ascending (reorganises the data into classes ordered by surname)
- From time to time use the Placement reports to check on, and manage, progress with this task
6. Added possibilities
- Check out the Add Student Comments and Add Teacher Comments buttons and consider how these might be useful
- Use the Alert function to enter school perspectives
- As you progress you may want to move to working with other
views, eg,
- If you have student ratings entered then you can run stats on how classes compare.
7. Faster Placements
Want to make it easier to enter all the placements?
Example: To place next year 3 students that have not yet been placed (TBP):
- Go to the bulk Placements form
- In the top toolbar click the Filter by Form
 button
button - Clear all columns (if necessary)
- In the Class column put TBP (this will select those students who are To Be Placed
- In the Year put 03 (this will select the year 3 students
- Now in the top tool bar click the Filter
 button
button - This will give you a view of all the Year 3 students who are yet to be placed
- Use the drop box in the Class column to place the students
You can use this method to give selective views of most forms - very handy
Another example: To place everyone from 2/3A into their next classes:
- Click the Filter by Form button
- Clear all entries
- In the From column enter 2/3A (or select 2/3A from the drop box)
- Click the Filter button
- Use the drop box in the Class to place the students
8. Refining placement Class lists
Having made some tentative placements you then have a variety of class lists available to you to refine your decisions:
- FROM: so that you can give a list to the current teacher to show where all his/her children are going
- TO: future class lists which also shows where they are from and leaves room for comments to be written
- CLASS RATINGS: to show the class averages, etc on LIT, NUM, WORK, SOC, BEH...
- CLASS HISTORIES: to pass on all the anecdotal notes and
histories to the next teacher