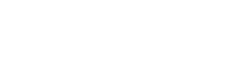![]()
----------------
See also...
Windows 7 and Office 2007
Tasmanian staff are being provided with new laptops or netbooks running Windows 7 and Office 2010, and here are some things that will help with a smooth transition
1. The Planner does not need to be upgraded. And there is no need to change the Support Planner into an Access 2007 or Access 2010 database.
- In fact this will complicate matters since users who are still working with Office 2003 will not be able to access the Planner
- Access 2007 will work properly with the Planner as an Access 2003 database
2. Netbooks have a limited number of pixels on the screen, so
- Netbook users will need to connect a full size monitor to be able to see forms and reports as before
- Unlike webpages, Access forms and reports do not resize themselves to match the screen size
3. But by default, Access has Enable Macros switched off. However the Planner relies on macros to do things that are helpful to users.
- Enabling macros can be done each time the Planner is used - see the Options button just above the Main Menu or, better still
- You can change the Office settings so that macros are enabled all the time.
-
Changing the settings is a once only task that must be done on each PC.
- Schools should consider the risks involved since this step will enable macros in ALL Access databases (not just the Planner)
- The decision needs to be a school decision - please consider.
4. Near the top of the screen Access 2007 has a very large toolbar called the Ribbon
- The Ribbon takes up a lot of screen space and can hide parts of the Planner's forms and reports
-
Just above it is the small "Quick Access Toolbar" (one line with a few small icons)
-
Instructions for hiding or getting rid of the Ribbon are here
5. The best way to open the Planner
If your school's IT professionals have given you a 'front-end' (probably called something like Support Planner_User) you do not need this section - please disregard.
- Windows 7 can make some unhelpful decisions about how it manages network connections
- From our observations, and from some 'research' on the web, it seems that problems are likely to arise during the process of opening the Planner.
- Although generally users just point and click, there are several different underlying mechanisms (a shortcut, a hyperlink, click on the icon, open from within Access...)
- The best and most reliable method seems to be opening the Planner
from within Access. This means two steps for users
- Start Access
- Choose the Planner from the list of recently used Access files
- Some IT staff have provided everyone with a Shortcut with a script that does this for automatically
- Giving users a shortcut on their desktops to Access (not directly to the Planner) is one strategy that will assist and encourage users to follow this approach
6. Can't see all the student data? Try the following:
(a) Check the screen resolution
Most users will be able to create a good working desktop environment by following the instructions above.