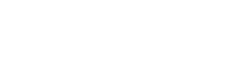![]()
----------------
See also...
Entering dates
The date appears in different forms in different sections of the Planner. This helps make the data more informative: it may be possible to discern patterns such as incidents being more common on certain days of the week....
Regardless of how a date appears in the Planner it should be
entered the same way each time.
The 12th of September should be entered as
- 12/9 - the /05 is not required for this year or
- 12/9/04 - include the year for previous or future years
The Planner will convert the date to the particular format required for each section
Who - Role or person?
It can be a challenge to work out whether to record WHO as role or as an individual. It may be useful to record both. The following support task is for a Guidance Officer (GO) and will be carried out by a particular GO named Ann Calder (AC).

Shaping reports - getting the information you want
Do you sometime have trouble getting a report to work but you know the data is there? It could be that you are not aware of a convention that is used throughout the Planner:
When you ask for a report or a record you often get a small pop-up window that looks like this:
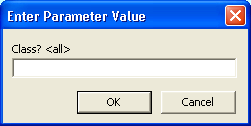
- If you enter 3A it will give the results for class 3A
- If you enter 3 it will give the results for all classes starting with '3', eg, 3A, 3B, 3/4D... This is particularly useful in high schools because it will give you year results: 7A, 7B, 7C...
The problem: if you enter the text 'all' it will not give you any results because there is no class called 'all'.
The Convention: if you click the OK button or press the Enter key without entering any text you will get results that match what is between < and >.
So...in the above example, if you just click the OK button (or just press the Enter key on you computer) without entering any text you will get results for all classes automatically. Try it out - it works!!